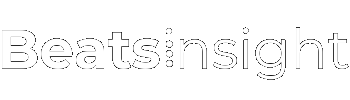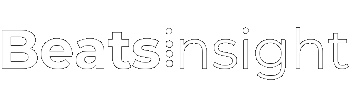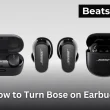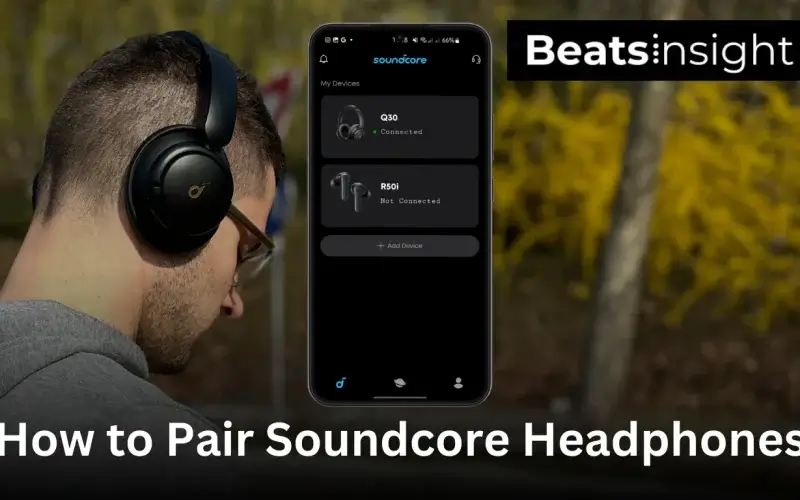In this guide, I’ll show you how to pair Soundcore headphones with iPhones, Androids, Mac, PCs, and Samsung TVs in just a few minutes. If your headphones aren’t showing up in Bluetooth settings, I’ll also cover troubleshooting solutions to help you connect seamlessly.
In a hurry? Here’s the quick answer: To pair Soundcore headphones, hold the power button for 5-7 seconds until the LED flashes blue, indicating pairing mode. Then, open Bluetooth settings on your device, select ‘Soundcore [Model Name],’ and confirm pairing.
By the end of this guide, your Soundcore headphones will be paired and ready to go without the hassle. Let’s get started. But Don’t know how to put soundcore headphones in pairing mode? Let’s start there!
Quick Guide – How to Enable Pairing Mode on Soundcore Headphones
To enable pairing mode on Soundcore headphones, press and hold the power button for 5-7 seconds until the LED indicator flashes blue. Once in pairing mode, your headphones are ready to connect to a new device via Bluetooth.
Step-by-Step: Enable Pairing Mode on Soundcore Headphones
- Turn off the headphones if they are powered on.
- Press and hold the power button for at least 5 seconds.
- Wait for the LED light to start flashing blue—this indicates pairing mode is active.
- Open Bluetooth settings on your device and turn Bluetooth on.
- Select “Soundcore [Model Name]” from the list of available devices.
- Confirm the pairing request if prompted.
- The LED light will turn solid blue, confirming the connection.
Need official instructions? For brand-specific troubleshooting and firmware updates, visit the Anker Soundcore support page for direct assistance.
Understanding Soundcore LED Indicators
- Flashing Blue – Pairing mode activated, ready to connect.
- Solid Blue – Successfully paired to a device.
- Flashing Red/Blue – Switching between devices or searching for a connection.
- Solid Red – Low battery, requires charging.
Love deep, powerful bass? If you’re a bass lover, check out our list of the best bass headphones that deliver punchy low-end sound for a more immersive experience.
Why Won’t My Soundcore Headphones Enter Pairing Mode?
- Not holding the power button long enough – Hold it for at least 7 seconds until the LED flashes blue.
- Already connected to another device – Reset the headphones and remove previous pairings.
- Bluetooth interference – Move away from other wireless devices like WiFi routers.
- Low battery – Charge your headphones before attempting to pair.
Connecting Soundcore Headphones to a Smartphone (iPhone, iPad & Android)
Pairing your Soundcore headphones with a smartphone is a simple process. Whether you’re using an iPhone, iPad, or Android, follow these steps to connect your headphones quickly.
Step-by-Step Guide: Pairing Soundcore Headphones with an iPhone
To pair Soundcore headphones with an iPhone, follow these steps:
- Turn on your Soundcore headphones and enable pairing mode (hold the power button until the LED flashes blue).
- Open Settings on your iPhone.
- Tap Bluetooth and make sure it is enabled.
- Under Other Devices, select Soundcore [Model Name] from the list.
- If prompted, confirm the pairing request.
- The LED indicator will turn solid blue, confirming a successful connection.
Looking for a guide on Beats headphones? If you’re also trying to pair Beats Studio Pro, check out this step-by-step pairing guide for easy setup.
Troubleshooting: iPhone Won’t Detect Soundcore Headphones?
If your iPhone doesn’t recognize the headphones, try these solutions:
- Restart Bluetooth – Turn Bluetooth off and on again.
- Forget and Reconnect – Go to Settings > Bluetooth > Soundcore [Model] > Forget This Device, then try pairing again.
- Reset the Headphones – Hold the power button for 10-15 seconds to reset the connection.
Looking for workout-friendly headphones? While Soundcore offers great wireless options, check out our best gym headphones roundup for sweatproof, high-performance picks.
How to Connect Soundcore Headphones to an iPad – Quick Setup
To pair Soundcore headphones with an iPad, follow these steps:
- Enable pairing mode on the headphones (press and hold the power button).
- Go to Settings > Bluetooth on your iPad.
- Select Soundcore [Model Name] from the available devices.
- Confirm pairing if prompted.
- The LED light will turn solid blue, indicating a successful connection.
Switching Between iPhone and iPad
Soundcore headphones support multi-device pairing:
- Pause audio on your iPhone, then play on your iPad to switch automatically.
- If switching doesn’t work, manually select your headphones in Bluetooth settings.
Pairing Soundcore Headphones to an Android Device – Easy Guide
To pair Soundcore headphones with an Android device, follow these steps:
- Put your headphones in pairing mode by holding the power button until the LED flashes blue.
- Go to Settings > Bluetooth on your Android phone.
- Tap Pair new device or Add device.
- Select Soundcore [Model Name] from the list of available devices.
- Confirm pairing if prompted.
- The LED light will turn solid blue, indicating a successful connection.
Trying out different wireless earbuds? Here’s a complete guide on how to pair JLab earbuds with Android and other devices.
Does Google Fast Pair Work with Soundcore Headphones?
Yes. Many Soundcore models support Google Fast Pair, allowing instant detection by Android devices. If your headphones support this feature:
- Turn on Bluetooth on your Android device.
- Bring your headphones close to your phone—a pop-up will appear.
- Tap Connect to complete pairing.
Fixing Connection Issues on Android
If your Soundcore headphones aren’t connecting:
- Restart Bluetooth and try again.
- Reset your headphones by holding the power button for 10-15 seconds.
- Clear Bluetooth cache (Settings > Apps > Bluetooth > Clear Cache & Data).
Expanding your smart audio setup? After pairing your Soundcore headphones, you might also want to connect Alexa to WiFi for seamless voice control and smart home integration.
How to Pair Soundcore Headphones to Mac & PC
Connecting your Soundcore headphones to a Mac or Windows PC is simple, but some users run into issues where their headphones don’t appear in Bluetooth settings or won’t connect properly. This guide will walk you through step-by-step pairing instructions and troubleshooting solutions to ensure a seamless connection.
Connecting Soundcore Headphones to a Mac – Complete Instructions
To connect Soundcore headphones to a Mac, follow these steps:
- Enable pairing mode on your Soundcore headphones by holding the power button for 5-7 seconds until the LED flashes blue.
- Click the Apple menu in the top-left corner of your Mac screen.
- Select System Settings (or System Preferences on older macOS versions).
- Click Bluetooth and make sure it is turned on.
- Under Devices, look for Soundcore [Model Name] in the list of available devices.
- Click Connect to pair your headphones.
- Once connected, the LED will turn solid blue, confirming a successful pairing.
Adjusting Sound Settings After Pairing
If your Soundcore headphones are connected but not playing audio:
- Click the Apple menu > System Settings > Sound (or Sound Preferences).
- Under Output, select Soundcore [Model Name] as the audio device.
- Adjust volume settings if needed.
Troubleshooting: Mac Won’t Detect Soundcore Headphones?
If your headphones don’t show up in Bluetooth settings, try these fixes:
- Turn Bluetooth off and on – Go to System Settings > Bluetooth, turn it off, wait 10 seconds, then turn it back on.
- Remove old pairings – If you’ve paired your headphones before, click the (X) next to Soundcore [Model Name], then try pairing again.
- Restart your Mac – A quick reboot often resolves Bluetooth connection issues.
- Reset your Soundcore headphones – Hold the power button for 10-15 seconds to reset the device.
How to Use Soundcore Headphones with a Windows Laptop or PC
Most Windows 10 and Windows 11 devices have built-in Bluetooth, making it easy to connect your Soundcore headphones. Follow these steps:
- Turn on your Soundcore headphones and put them in pairing mode (hold the power button until the LED flashes blue).
- Click the Start menu on your Windows PC.
- Open Settings and go to Devices > Bluetooth & other devices.
- Toggle Bluetooth ON if it’s not already enabled.
- Click Add device, then select Bluetooth.
- Wait for Soundcore [Model Name] to appear in the list, then click it.
- Click Connect to finalize the pairing.
- The LED will turn solid blue, confirming a successful connection.
Using multiple headphones with your PC? Learn how to connect AirPods Max to PC for a seamless Bluetooth experience across different brands.
Fixing Windows Bluetooth Issues
If your Soundcore headphones are not showing up in Bluetooth settings, try these solutions:
- Ensure Bluetooth is enabled – Go to Settings > Devices > Bluetooth & other devices, and check that Bluetooth is turned on.
- Update Bluetooth drivers – Open Device Manager, find Bluetooth adapters, right-click, and select Update Driver.
- Remove old pairings – If your headphones were connected before but won’t reconnect, go to Settings > Bluetooth, select Soundcore [Model Name], and click Remove Device, then try pairing again.
- Restart your PC – Sometimes a simple restart will resolve connection problems.
Switching Between Mac and Windows PC
Soundcore headphones support multi-device pairing, meaning you can connect to both Mac and PC without manually pairing every time:
- Pause audio on your Mac, then play something on your Windows PC, and the headphones should switch automatically.
- If switching doesn’t work, manually select Soundcore [Model Name] in your Bluetooth settings on the device you want to use.
Now you know how to pair Soundcore headphones to Mac, Windows laptops, and PCs in just a few steps. If you run into any issues, use the troubleshooting tips to fix Bluetooth pairing problems.
Next up: How to connect Soundcore headphones to Samsung TV let’s make sure your headphones work with every device.
Pairing Soundcore Headphones with a Samsung TV – What You Need to Know
Connecting Soundcore headphones to a Samsung TV allows for a wireless, immersive audio experience, but not all Samsung TVs support Bluetooth headphones. Below is a step-by-step guide to check compatibility, pair your headphones, and use a Bluetooth adapter if needed.
Checking Bluetooth Compatibility with Samsung Smart TVs
Before attempting to pair your Soundcore headphones, check if your Samsung TV supports Bluetooth audio output:
- Go to Settings on your Samsung TV.
- Navigate to Sound > Sound Output.
- Look for Bluetooth Speaker List:
- If this option appears, your TV supports Bluetooth headphones.
- If not, you’ll need a Bluetooth transmitter (see next section).
Note: Samsung’s high-end models (QLED, OLED, Neo QLED) usually support Bluetooth, while budget models may not.
Step-by-Step: How to Pair Soundcore Headphones to Samsung TV
If your Samsung TV has built-in Bluetooth, follow these steps:
- Put your Soundcore headphones in pairing mode by holding the power button until the LED flashes blue.
- On your Samsung TV, open Settings > Sound > Sound Output.
- Select Bluetooth Speaker List to scan for available devices.
- Choose Soundcore [Model Name] from the list.
- Confirm the pairing request. Once connected, the LED will turn solid blue.
- Test the audio output by playing content.
Troubleshooting Tip: If your headphones don’t appear in the Bluetooth list, restart both the TV and headphones, then try again.
Using a Bluetooth Adapter if Your TV Doesn’t Support Wireless Headphones
If your Samsung TV doesn’t have Bluetooth, you can still connect your Soundcore headphones using a Bluetooth transmitter:
- Purchase a Bluetooth transmitter (compatible with 3.5mm AUX or Optical Out).
- Plug the transmitter into your TV’s headphone jack or optical port.
- Put your Soundcore headphones in pairing mode (press the power button until LED flashes blue).
- Activate pairing mode on the transmitter (refer to its user manual).
- Wait for the transmitter to detect and connect to your headphones.
- Test the connection by playing content on your TV.
Best Bluetooth Transmitters: Choose aptX Low Latency transmitters to prevent audio lag issues.
Now you know how to pair Soundcore headphones to a Samsung TV, whether your TV has built-in Bluetooth or requires a Bluetooth transmitter workaround. If you run into issues, restart both devices and try pairing again.
Next up: Troubleshooting common pairing problems and fixing Bluetooth audio lag on Samsung TVs.
Fixing Common Soundcore Headphones Connection Issues
Soundcore headphones not connecting to your Samsung TV? Here’s how to fix it based on common causes:
Soundcore Headphones Not Showing Up in Samsung TV Bluetooth List
Possible Causes:
- Bluetooth is turned off on the TV.
- Headphones are still connected to another device.
- TV’s Bluetooth cache is full, preventing new pairings.
How to Fix It:
- Ensure your Soundcore headphones are in pairing mode (press and hold the power button until the LED flashes blue).
- Restart both your TV and headphones to refresh the Bluetooth connection.
- Turn Bluetooth off and on again on the Samsung TV:
- Go to Settings > Sound > Sound Output, toggle Bluetooth off, wait 10 seconds, then turn it back on.
- Forget old connections:
- On the Bluetooth Speaker List, remove previously connected devices.
- Try pairing again by selecting Soundcore [Model Name] from the available devices list.
If your headphones still don’t appear, reset the TV’s Bluetooth settings and try again.
Soundcore Headphones Keep Disconnecting from Samsung TV
Possible Causes:
- Interference from other Bluetooth or WiFi devices.
- Low battery in the headphones.
- Outdated TV firmware affecting Bluetooth performance.
How to Fix It:
- Charge your headphones fully before pairing.
- Move closer to the TV and remove possible interference sources like other Bluetooth devices.
- Reset Bluetooth connections on the TV:
- Go to Settings > General > Reset Network Settings (this clears all previous Bluetooth pairings).
- Reconnect your Soundcore headphones afterward.
- Update Samsung TV firmware:
- Go to Settings > Support > Software Update > Update Now.
Fixing Bluetooth Audio Delay on Samsung TV with Soundcore Headphones
Why Does Bluetooth Audio Lag Happen?
- Samsung TVs do not support low-latency Bluetooth codecs (aptX LL or LC3).
- Standard Bluetooth adds a delay, causing lip-sync issues.
How to Fix It:
- Use a low-latency Bluetooth transmitter (if your TV doesn’t support aptX).
- Adjust Samsung TV’s Audio Sync settings:
- Go to Settings > Sound > Expert Settings > Audio Delay and adjust the slider.
- Use a wired connection if available (if your headphones support AUX input).
Now you know how to fix connection issues, disconnections, and Bluetooth audio lag when pairing Soundcore headphones with a Samsung TV. If problems persist, try resetting the Bluetooth settings on your TV and re-pairing your headphones.
FAQs:
Can Soundcore Headphones Connect to a PS5?
No, the PS5 does not support Bluetooth audio devices, including Soundcore headphones. However, you can still connect your Soundcore headphones to a PS5 using the following workarounds:
- Use a Bluetooth Transmitter:
- Plug a Bluetooth transmitter into the PS5’s USB or AUX port.
- Put your Soundcore headphones in pairing mode and connect to the transmitter.
- Connect via the DualSense Controller:
- Use a wired connection with an AUX cable if your Soundcore headphones have a 3.5mm jack.
- Plug the cable into the PS5 DualSense controller’s headphone port.
- Use a USB Bluetooth Adapter (Third-Party):
- Some USB Bluetooth adapters allow Bluetooth headphones to work with PS5, but compatibility is not guaranteed.
Can Soundcore Headphones Connect to Multiple Devices at Once?
Yes, many Soundcore headphones support multi-device pairing (multipoint connectivity), allowing you to connect to two devices at the same time.
To switch between two devices:
- Pause the audio on the first device.
- Play audio on the second device the headphones should switch automatically.
- If switching doesn’t work, manually select the headphones from the Bluetooth settings on the second device.
Important:
- Not all Soundcore models support multipoint pairing. Check the specifications of your model (e.g., Soundcore Life Q30, Life Q35, and Space Q45 support multipoint).
- Multipoint pairing does not work when connected to a phone and a PC simultaneously in some cases.
How Do I Reset My Soundcore Headphones?
To reset Soundcore headphones, follow these steps:
- Turn off the headphones.
- Press and hold the power button for 10-15 seconds until the LED indicator flashes red and blue.
- Forget the headphones from your device’s Bluetooth settings.
- Restart the headphones and put them back in pairing mode.
Important: Some Soundcore models may have a different reset method—check the user manual for model-specific instructions.
Conclusion:
Pairing your Soundcore headphones with a Samsung TV allows you to enjoy a wireless, immersive audio experience. Whether your TV has built-in Bluetooth or requires a Bluetooth transmitter, the steps outlined in this guide ensure a smooth connection process.
If you encounter any issues, double-check:
- Bluetooth compatibility on your Samsung TV.
- Pairing mode is activated on your Soundcore headphones.
- TV software is updated to the latest version.
By following these steps, you can connect Soundcore headphones to Samsung TVs effortlessly and enjoy high-quality, private listening.