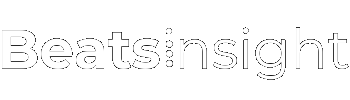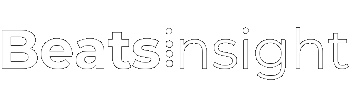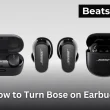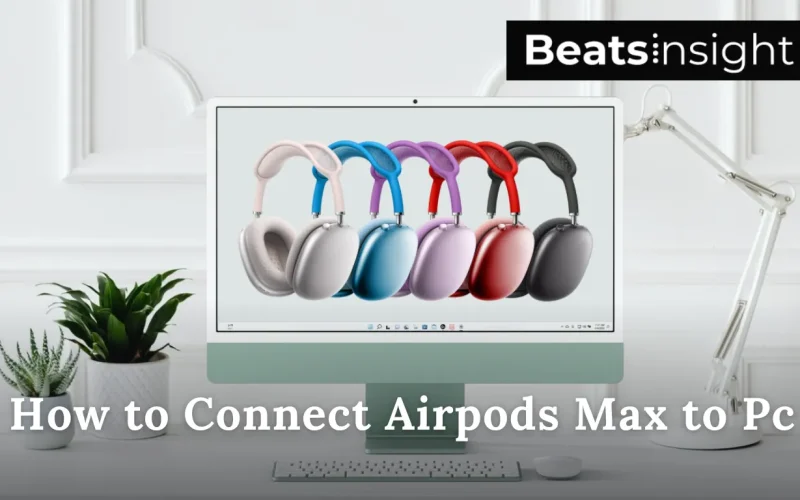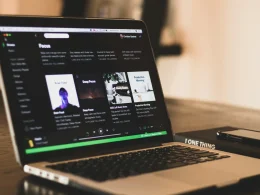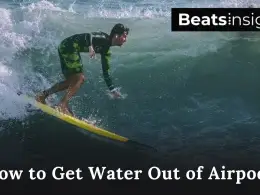AirPods Max are great for immersive sound, but many users wonder how to connect them to a PC. Whether you’re using a wired connection or Bluetooth, we’ve got you covered with all the options. In this guide, we’ll show you how to connect AirPods Max to PC, with or without Bluetooth, and troubleshoot common pairing issues.
In this article: Show
Airpods max wired mode
If you’re looking for a stable connection without the potential issues of Bluetooth, AirPods Max wired mode is your best bet. You can use the Lightning to 3.5mm audio cable to connect your AirPods Max directly to your PC. This method is perfect if you want high-quality audio without worrying about Bluetooth interference.
How to connect AirPods Max to PC with cable

To use your AirPods Max in wired mode, follow these steps:
- Purchase a Lightning to 3.5mm audio cable (sold separately).
- Connect the Lightning end to your AirPods Max.
- Plug the 3.5mm end into your PC’s headphone jack.
- Once connected, your PC should automatically detect the headphones, and you’ll have a seamless wired connection.
This method is especially useful if your PC has no Bluetooth or if you prefer a more reliable connection without worrying about battery life.
All products on Beats Insight are chosen by our experts independently, but we may earn a commission on purchases made through our links.

Spigen Klasden Pouch for Airpods Max
Built-in Charging dock, Stable on any flat surface, & Precisely designed for AirPods Max.

Cleaner Kit for AirPod by Ecasp
Clean & Repair Charging Port, Clean Speakers Headphone & Switches.
How to connect airpods max to pc without bluetooth
No Bluetooth? No problem! Here are two ways to connect AirPods Max to PC without Bluetooth:
- Use a Lightning to USB-C cable: Connect your AirPods Max directly to your PC via the USB-C port.
- Use a USB Bluetooth adapter: If your PC doesn’t have built-in Bluetooth, simply purchase a USB Bluetooth adapter. Once plugged in, put your AirPods Max in pairing mode (see next section) and follow the steps to connect them wirelessly.
Both options ensure you can still enjoy your AirPods Max without needing built-in Bluetooth.
If you’re having trouble connecting your AirPods Max, resetting your headphones might help. Here’s a guide on how to reset similar devices like Bose headphones.
Airpod max pairing mode
To connect your AirPods Max to any device, you need to activate pairing mode. Here’s how to do it:
- Press and hold the noise control button on the right earcup.
- Wait until the status light flashes white. This indicates that your AirPods Max are in pairing mode.
- Now, your headphones are discoverable by any Bluetooth device.
Using this method, you can pair AirPods Max with any device, including non-Apple products like PCs and Android phones.
How to connect AirPods Max to Windows 10
Want to connect your AirPods Max to Windows 10? Follow these simple steps:
- Turn on Bluetooth in Settings > Devices > Bluetooth & other devices.
- Put your AirPods Max in pairing mode (as explained above).
- Select Add Bluetooth or other device on your PC.
- Choose Bluetooth, and select AirPods Max from the list of available devices.
- Once connected, your AirPods Max will act as the primary audio device.
If the sound still plays through your PC speakers, go to Settings > Sound, and manually set your AirPods Max as the output device.
If you’re planning to use your AirPods Max alongside another headset, here’s how to connect two headphones to your PC for shared audio without any additional hardware.
Connect AirPods Max to Windows 11
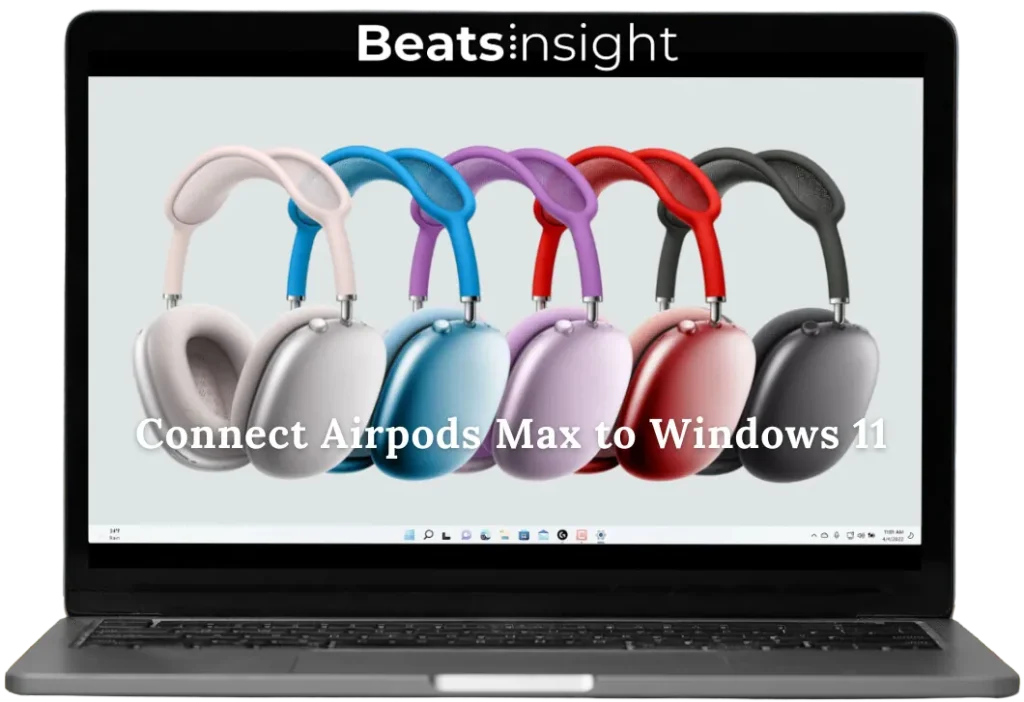
Connecting AirPods Max to Windows 11 is just as easy:
- Open Settings > Bluetooth & Devices.
- Toggle Bluetooth on.
- Put your AirPods Max into pairing mode by pressing the noise control button.
- Click Add device, and select Bluetooth.
- Choose AirPods Max from the list of devices.
Now you’re connected and ready to enjoy music, calls, or videos on Windows 11.
How to connect Airpods Max to pc laptop
For those using a laptop, connecting your AirPods Max to PC laptop is simple:
- Ensure Bluetooth is enabled on your laptop.
- Put your AirPods Max in pairing mode.
- Go to your Bluetooth settings and select Add device.
- Choose AirPods Max from the list, and you’re all set.
You’ll now be able to use your AirPods Max with your laptop for seamless audio.
if you have apple Airpods here’s a guide on How To Connect Airpods to Laptop
How to connect AirPods Max to MacBook
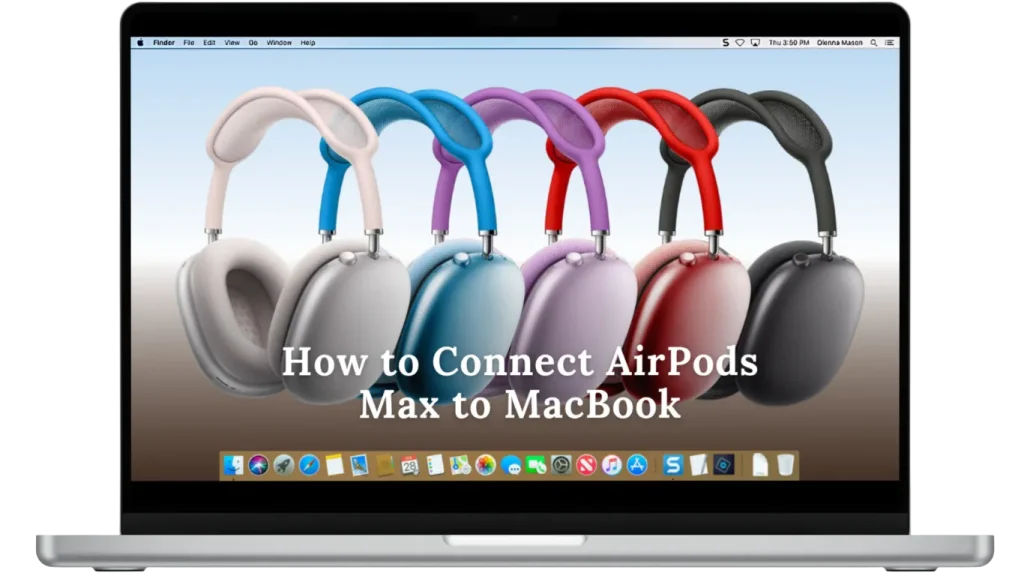
If you’re an Apple user, connecting AirPods Max to MacBook is even easier:
- If your AirPods Max is already paired with your iPhone and signed into the same Apple ID, your MacBook should automatically detect them.
- If not, put your AirPods Max into pairing mode.
- Open System Preferences > Bluetooth and click Connect next to AirPods Max.
Your AirPods Max are now ready to use with your MacBook.
How to connect AirPods Max to iPhone
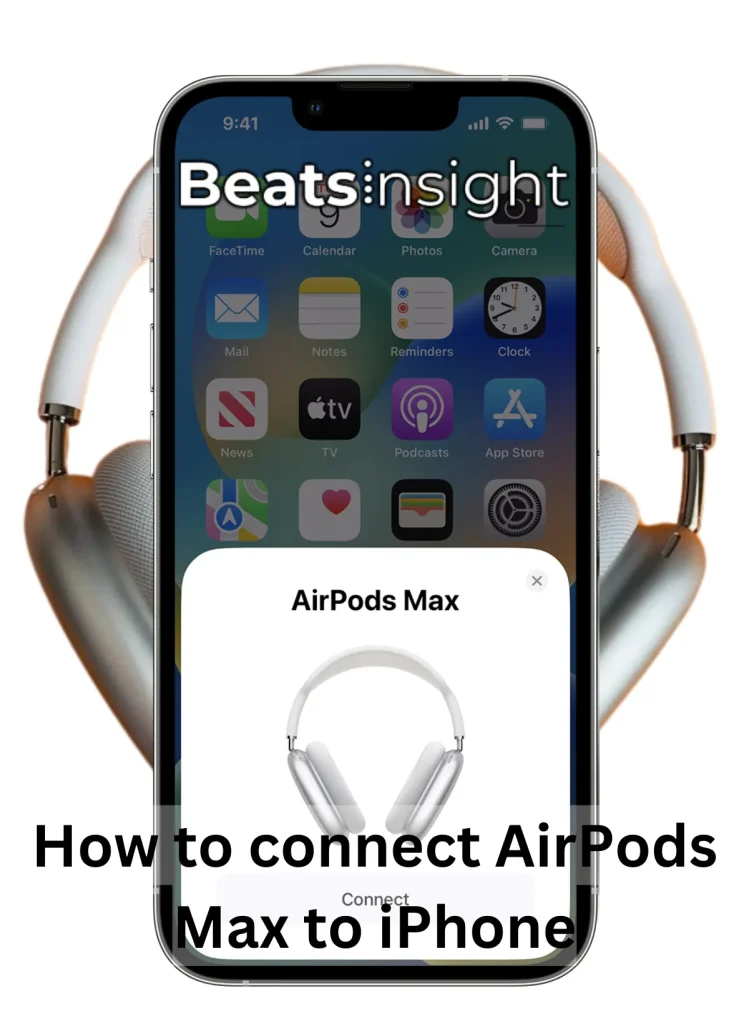
The fastest way to connect AirPods Max to iPhone is to use the automatic pairing feature:
- Open the AirPods Max case near your iPhone.
- A setup prompt will pop up on your iPhone screen.
- Tap Connect, and you’re ready to go!
This process works seamlessly on any iPhone running iOS 14.3 or later.
How to pair AirPods Max to Android
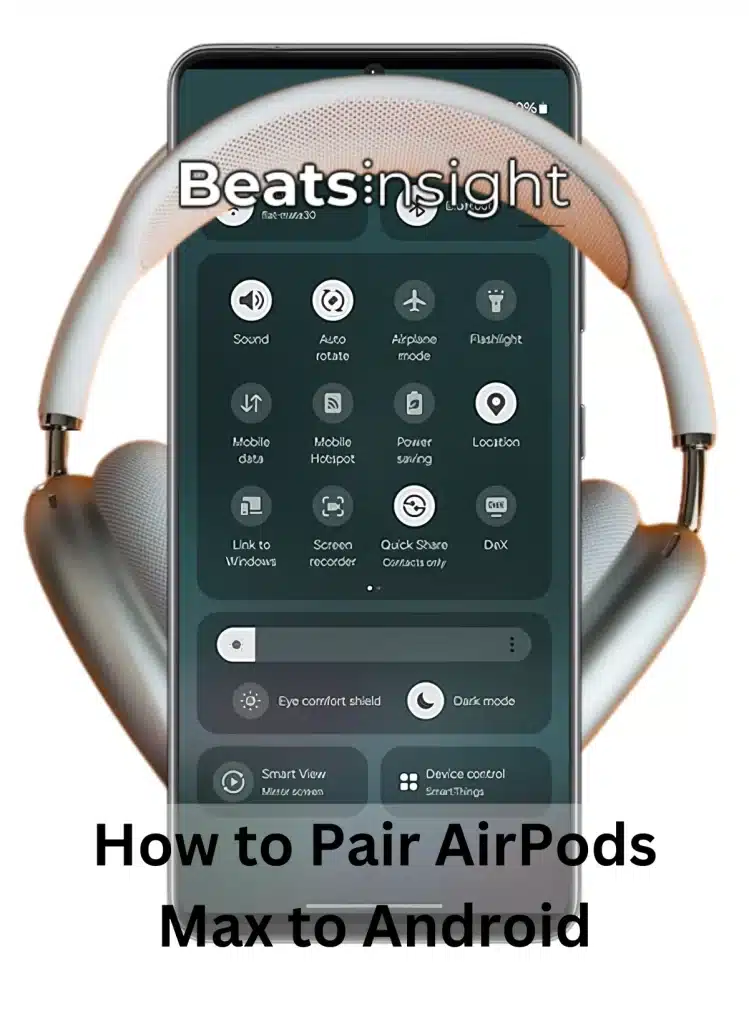
Though designed for Apple devices, you can still pair AirPods Max to Android easily:
- Go to Settings > Bluetooth on your Android phone.
- Put your AirPods Max into pairing mode.
- Select AirPods Max from the list of available Bluetooth devices.
While you won’t have access to features like Siri or automatic switching, you can still enjoy excellent sound quality and Active Noise Cancellation.
FAQS
If your AirPods Max aren’t showing up on Bluetooth, press and hold the noise control button until the status light flashes white. This indicates pairing mode. Then, select Connect on your device to pair them.
To restart AirPods Max, press and hold both the Digital Crown and the noise control button on the right earcup until the status light flashes amber. Release the buttons after about 10 seconds.
No, the light on AirPods Max will turn on for a few seconds when placed on a charger, then turn off while continuing to charge. This applies to wireless charging with a Qi-compatible charger.
If no sound is coming from your AirPods, check the microphone and speaker mesh for debris and clean if necessary. Also, go to Settings > Accessibility > Audio/Visual > Balance to ensure the balance is set in the middle.
If your AirPods Max mic isn’t working, set it as the default communication device. Right-click the sound icon, go to Sounds > Playback, and right-click your AirPods Max. Select Set as Default Communication Device to fix the issue.
If you can’t connect your AirPods Max to your Windows PC, try resetting them. Press and hold the noise control button and the Digital Crown until the LED flashes amber, then white. Once reset, you should be able to pair them again.
Conclusion
Connecting AirPods Max to PC, whether via wired mode or Bluetooth, is straightforward once you follow the correct steps. Whether you’re using Windows 10, Windows 11, MacBook, or iPhone, AirPods Max delivers high-quality audio across devices. If you’re an Android user, pairing is just as simple, allowing you to enjoy your headphones with almost any device.
Make sure to follow these steps to get the most out of your AirPods Max!