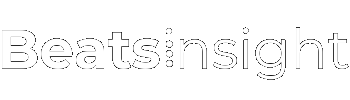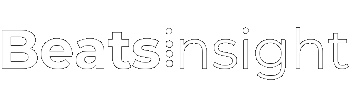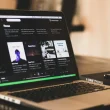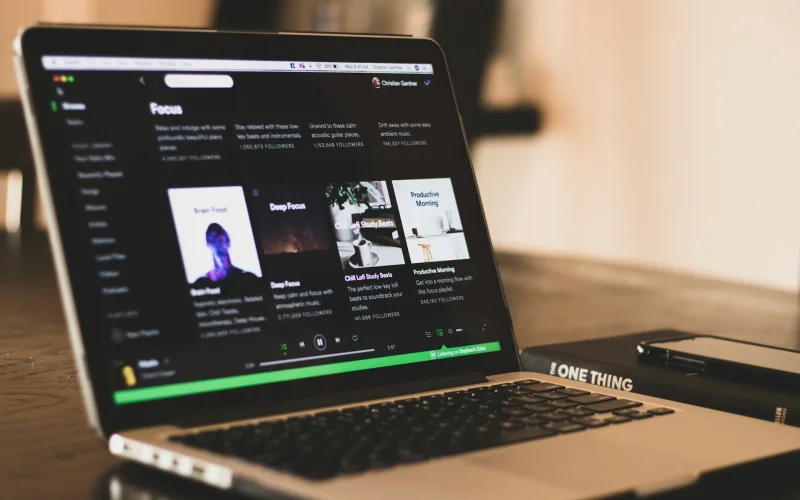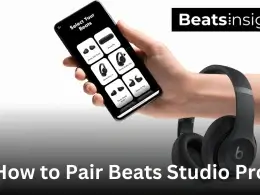Want one playlist with everything? If you’re juggling mixes for the gym, study, or a trip, here’s how to combine Spotify playlists in minutes. We’ll show the fastest way on iPhone, Android, and desktop, then how to add songs in bulk, remove repeats, and keep your order no extra apps. Start with the quick “add all” method to a new or existing playlist. After that, use simple cleanup tips for shared playlists and tidying any repeats. Ready to join your favorites into one list you can play anywhere? Let’s begin with the 10-second option, then go step by step.
Quick Answer:
To combine Spotify playlists, open a playlist, tap or click the three dots, choose “Add to other playlist,” then pick the target list. Repeat for more playlists. This copies tracks and keeps the originals; no third-party apps. Works the same on iPhone, Android, and desktop with Spotify’s built-in tools.
Want your new mix offline? Download your combined playlist without Premium.
Can you combine playlists on Spotify?
Yes, you can combine playlists on Spotify. Open a playlist, use the three-dots menu, choose “Add to other playlist,” and pick the target list. Repeat for more lists. Tracks are copied; originals remain. Works on iPhone, Android, and desktop. Next: the exact steps with a quick method and cleanup tips.
Prefer a local copy? Here’s how to save Spotify songs as MP3s.
How to Combine Playlists on Spotify (Desktop)
The easiest way to combine Spotify playlists on desktop is to copy songs from one list to another. You can use Add to playlist or drag-and-drop. The steps below copy tracks (they don’t move them), so your original playlists stay intact.
Step 1: Open Spotify on desktop
Open the Spotify desktop app or web player and sign in. In the left sidebar, expand Your Library → Playlists so you can see both the source and target playlists.
Step 2: Choose the source playlist
Click the playlist that holds the songs you want to copy. Keep the target playlist visible in the sidebar for quick access.
Step 3: Select tracks (all or some)
To select everything, press Ctrl+A (Windows) or Command+A (Mac). To pick specific songs, hold Ctrl/Command and click each track, or Shift-click to select a range. Confirm the selection count at the top.
Step 4: Add to another playlist
Right-click the highlighted tracks and choose Add to playlist, then pick the target list. Or drag the selection to the target playlist in the sidebar until its name highlights, then drop. This action copies tracks; your original playlist does not change.
Step 5: Verify, sort, and tidy
Open the target playlist to confirm the songs were copied. Sort by Date added or Custom order to arrange your mix. To remove duplicates, sort by Title or Artist and delete repeats. Use Ctrl+Z / Command+Z to undo any mistake.
If you prefer full records over mixes, learn to download complete albums on Spotify.
How to Combine Playlists on Spotify (Mobile: iPhone & Android)
You can combine Spotify playlists on mobile without any extra app. Open the source playlist, use the three dots, tap “Add to other playlist,” and choose your target list. The songs are copied, so your originals stay intact. If the label looks different on your device, update the app or use the Desktop method.
Step 1: Open the source playlist
Open Spotify on your iPhone or Android. Go to the playlist you want to copy from. If you’re merging several lists, decide which playlist will be the target so you add everything to the same place. Keep the target visible in Your Library → Playlists for quick access.
Step 2: Open the options menu
At the top of the source playlist, tap the three dots to open the menu. If you can’t see them, scroll a little to reveal the header. The menu includes playlist actions like editing, sharing, and adding items—this is where you’ll find the combine option.
Step 3: Add to another playlist
Tap “Add to other playlist.” When the list appears, pick the target playlist or create a new playlist. Spotify copies the tracks from your source into the target; nothing is removed from the source. If you’re joining two big lists, wait a moment while the songs are added.
Step 4: Repeat for more playlists
To combine multiple playlists, repeat the same steps from each source playlist to the same target. This lets you build one master list for workouts, study, or a trip. If you choose the wrong target, tap Undo on the toast, or remove the last added items from the target.
Step 5: Verify and tidy
Open the target playlist to confirm the songs were added. Sort by Title or Artist to spot duplicates and remove repeats, or drag to set your preferred order. If you make a mistake, use Undo (shake to undo on iPhone, if enabled) or re-add the tracks.
If you don’t see “Add to other playlist”: update Spotify to the latest version, then retry. Regional labels can vary. As a fallback, use Desktop: right-click tracks → Add to playlist.
FAQs about combining Spotify playlists
To blend playlists on Spotify, open the Spotify app, tap Search → Made for You → Blend, and invite friends or choose existing playlists. Spotify automatically creates a shared Blend mix combining everyone’s favorite songs. You can save the Blend as a playlist, share it, or update it daily with new track matches.
Mix Mode on Spotify automatically combines songs from multiple playlists or genres into one continuous stream. It uses Spotify’s algorithmic blending to mix favorites, recommendations, and related tracks. You can turn Mix Mode on or off while playing a playlist or Blend to keep playback fresh and personalized.
Yes, you can blend two playlists on Spotify using the Blend feature under “Made for You.” Tap Create Blend, invite another user, or choose two of your own playlists. Spotify merges them into one dynamic playlist that updates automatically based on listening activity and track overlap.